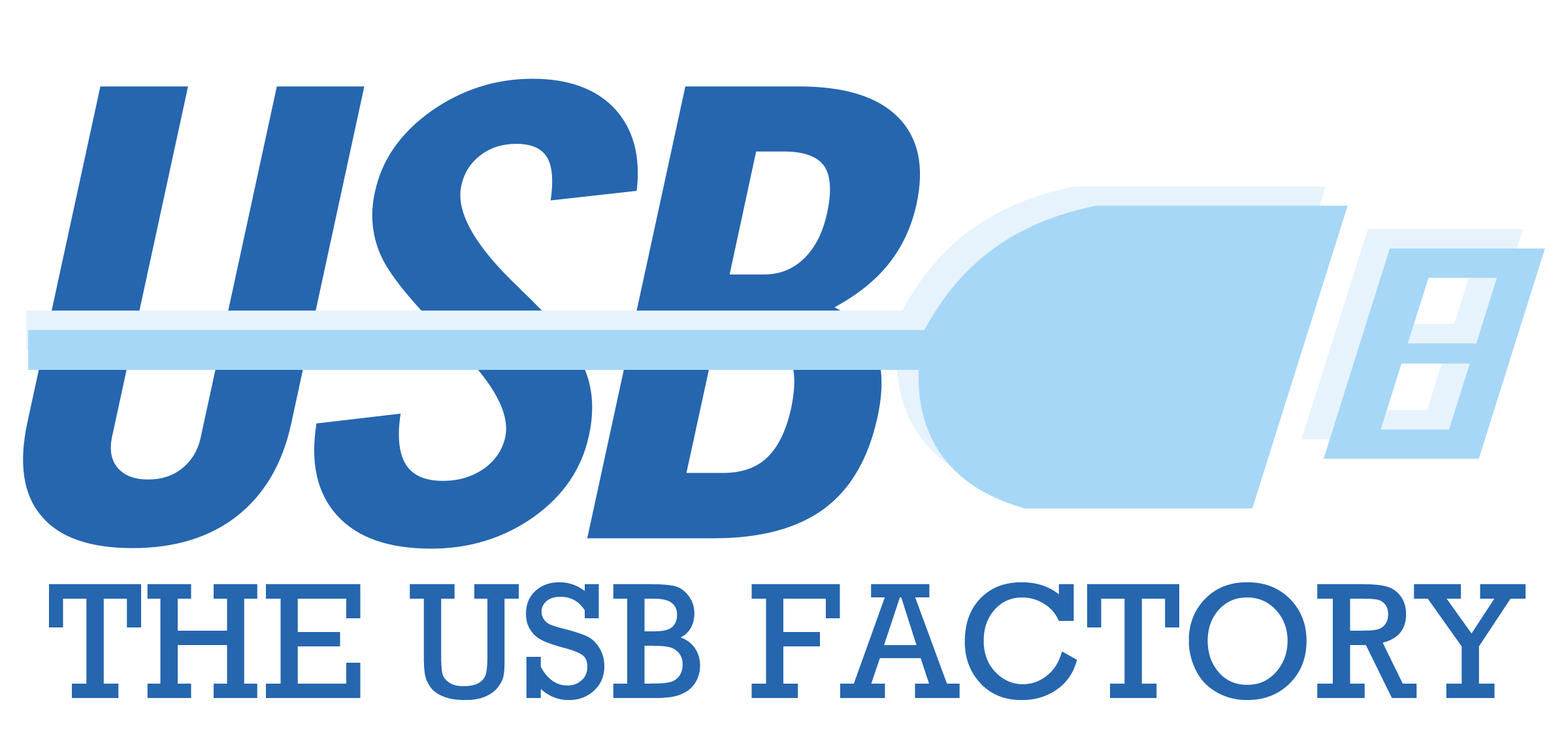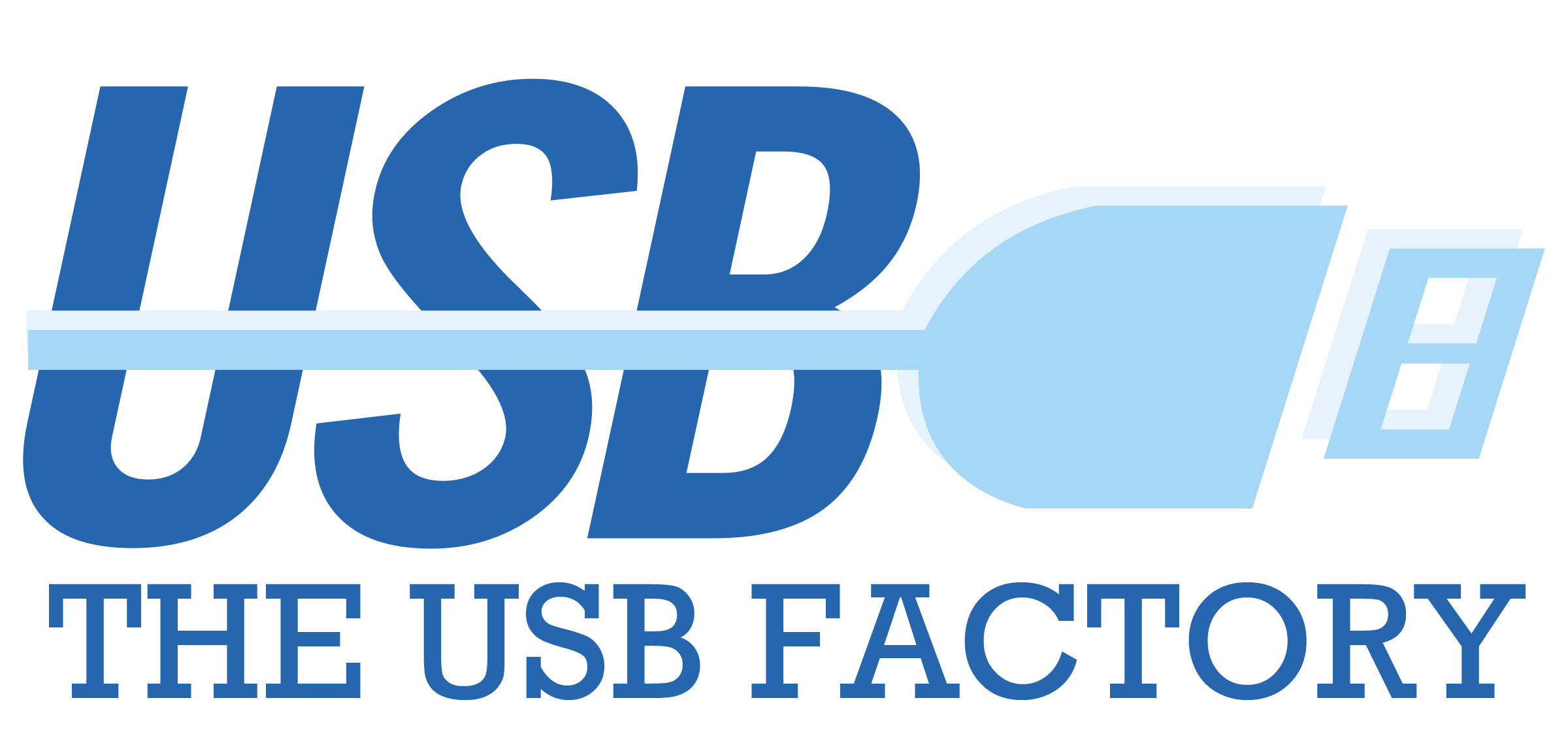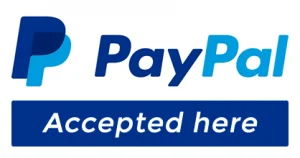How to Format USB Flash Drives from FAT32 to NTFS?
Customized USB drives are practical and versatile tools, ideal for storing and sharing information. However, when handling large files, the FAT32 file system might fall short due to its 4 GB per file size limit. The solution in such cases is to format the USB to NTFS, a file system without this restriction. Below, we show you how to do it quickly and safely.
Our USB Flash Drives China Manufacturers not only serve a practical function but have also become a creative marketing resource and an excellent corporate gift. However, as our storage needs evolve, so do the challenges we face when using them. One of the most common problems is the FAT32 file system limitation, which prevents storing individual files larger than 4 GB. This restriction can be frustrating when working with high-definition videos, complex presentations, or large data packages.
To overcome this obstacle, formatting to NTFS is the ideal solution. NTFS (New Technology File System) is an advanced file system developed by Microsoft that removes the file size limit and offers additional features like file permissions, encryption, and enhanced security. This change is particularly useful if you plan to use your customized USB drives for more advanced purposes, such as sharing large files in corporate environments, storing backups, or for promotional purposes requiring high storage capacity without restrictions.
In this article, we’ll guide you step-by-step on how to format your customized USB drives from FAT32 to NTFS. We’ll discuss key considerations before starting, detailed steps for making the change on Windows systems, and helpful tips to ensure the process is quick and secure. Whether you’re a user looking to maximize your device’s performance or represent a company interested in offering customized USB drives as part of a branding strategy, this tutorial will be an invaluable tool.
Changing the file system not only expands the technical capabilities of your USB drive but also adds extra value to the customized devices you offer or use. So, are you ready to unlock the full potential of your customized USB drives? Keep reading and transform your devices into even more powerful allies!
What You Need to Know Before Formatting Custom USB Drives
Before proceeding with the change, consider the following:
1. Perform a Complete Backup of Your Data
- Why: Formatting deletes all files on the USB drive.
- How to do it: Copy all important files to your computer, an external hard drive, or a cloud storage service.
2. Check the Current File System
- Why: Knowing whether the USB is formatted as FAT32, exFAT, or NTFS will help you decide which file system is most suitable for your needs.
- How to do it: In Windows, right-click the device in File Explorer, select “Properties,” and check the “File System” field.
3. Define the Future Use of the USB Drive
- If you plan to use the drive on older devices or across different operating systems, FAT32 may offer better compatibility.
- If you need to handle large files (over 4 GB) or require more security, NTFS or exFAT are better options.
4. Choose the Correct File System
- FAT32: Compatible with almost all devices but limited to 4 GB per file.
- exFAT: Ideal for modern devices; it has no file size limit and is widely compatible.
- NTFS: Perfect for Windows and managing large volumes of data but less compatible with non-Windows systems.
5. Check if the USB Drive Has Partitions
- Why: Some USB drives may have hidden partitions taking up space.
- How to fix it: Use disk management tools to remove partitions and free up all available space.
6. Ensure Your Laptop Has Enough Battery
- Why: If the computer shuts down during formatting, the USB drive could be damaged.
- What to do: Connect your laptop to a power source before starting.
7. Use a Reliable Formatting Tool
- Why: Built-in tools in Windows or macOS are safe and easy to use.
- Advanced options: If additional features are needed, consider tools like Rufus, MiniTool Partition Wizard, or EaseUS Partition Master.
8. Check if the USB Drive Has Write Protection
- Why: Some USB drives have a physical switch or software settings that block formatting.
- What to do: Disable write protection before proceeding.
9. Decide on Quick or Full Format
- Quick Format: Faster but doesn’t completely erase data, only the file system index.
- Full Format: Takes longer but checks the disk for errors and overwrites data.
10. Verify the USB Drive’s Actual Capacity
- Why: Some counterfeit USB drives have less capacity than advertised.
- How to do it: Use tools like H2testw to confirm the real capacity.
11. Close Background Programs Using the USB Drive
- Why: If any program is accessing files on the USB drive, formatting may fail.
- What to do: Close all applications before starting the process.
12. Ensure the USB Drive Does Not Contain System-Critical Data
- Why: Some USB drives are used for specific tasks, such as storing portable operating systems.
- What to do: Verify that the contents of the USB drive are not essential before proceeding.
By following these recommendations, you can format your USB drive safely and efficiently, minimizing risks and ensuring the device is ready for your future needs.
Steps to Format a Custom USB Drive from FAT32 to NTFS in Windows
- Connect the USB to Your Computer
Ensure your system detects the device correctly. - Open File Explorer
Right-click the USB icon and select “Properties” to confirm the current file system is FAT32. - Backup Your Data
Copy all important files to your computer or another storage device. - Open the Formatting Tool
Right-click on the USB in File Explorer and select “Format.” - Select NTFS as the File System
In the dropdown menu, choose “NTFS.” - Choose Additional Options
- Allocation Unit Size: Leave the default option.
- Volume Label: You can customize the USB’s name if desired.
- Check the “Quick Format” box to save time.
- Start Formatting
Click “Start” and confirm the action. Wait for the process to complete. - Verify the Change
Once completed, check the USB properties to ensure it now uses the NTFS file system.
Conclusion and Final Thoughts on Formatting Custom USB Drives
Updating the file system of your custom USB drives from FAT32 to NTFS can make a significant difference in how you use these devices. This process eliminates the 4 GB file size limit, offering greater flexibility and functionality. By choosing NTFS, you can leverage advanced features like data encryption, customized file permissions, and improved space management, making your custom USB drives even more valuable for personal and professional use.
This change is particularly relevant for high-capacity USB drives used to transfer or store large files, such as high-resolution videos, corporate databases, or critical backups. In corporate environments, having USB drives that support these technical demands is crucial, and formatting them to NTFS ensures they are not only practical but also reliable and functional in any situation.
For businesses that use custom USB drives as marketing tools or promotional gifts, this technical detail adds value to the product’s perception. Offering USB drives that meet modern needs and handle large files can be a differentiating factor that impresses customers or business partners. This simple technical adjustment can transform a common promotional gift into an advanced resource that showcases your commitment to quality and functionality.
Of course, while NTFS has many advantages, it may present compatibility limitations with older devices or non-Windows systems. Before making the change, consider the primary use of the USB drive and its end users.
The formatting process, while technical in nature, is straightforward and safe if you follow the appropriate steps. Always back up your data before starting and carefully verify your formatting options to avoid errors or data loss. Once completed, you’ll have an optimized device ready to meet modern storage demands.
In summary, switching from FAT32 to NTFS is not just a technical improvement but a strategic decision that can expand the possibilities of your custom USB drives. Whether used as personal tools, promotional gifts, or business solutions, this update ensures better performance and a smoother experience. So don’t wait any longer—update your custom USB drives and enjoy all the benefits that the NTFS system has to offer. Technology is here to simplify your life, and with these small adjustments, you can make the most of your storage devices!
How a Web Design Agency Can Help Format USB Flash Drives
Custom USB flash drives are increasingly popular as promotional tools, corporate gifts, and practical storage devices. However, to maximize their functionality and compatibility, proper formatting is essential. Surprisingly, a web design agency can play a pivotal role in this process, offering not only technical assistance but also enhancing the overall user experience of your custom USB drives.
Why Formatting Matters for USB Flash Drives
Formatting a USB flash drive involves setting up the file system (e.g., FAT32, exFAT, NTFS) that determines how data is stored and accessed. Proper formatting ensures:
- Compatibility across different devices and operating systems.
- Efficient use of storage space.
- Removal of preloaded unnecessary data or software.
- Improved functionality, especially for larger file transfers.
For businesses using custom USB drives as branded giveaways, ensuring they are properly formatted is crucial for both user satisfaction and brand reputation.
A web design agency can transform standard USB flash drives into powerful branding tools that deliver both functionality and style. By combining technical expertise with creative design, they ensure your drives are not only properly formatted but also aligned with your brand’s identity. Whether you’re distributing USB drives at trade shows or gifting them to clients, partnering with a web design agency ensures you stand out in the competitive marketplace.
Don’t let your USB drives be just another gadget—turn them into memorable experiences with the help of a web design agency.