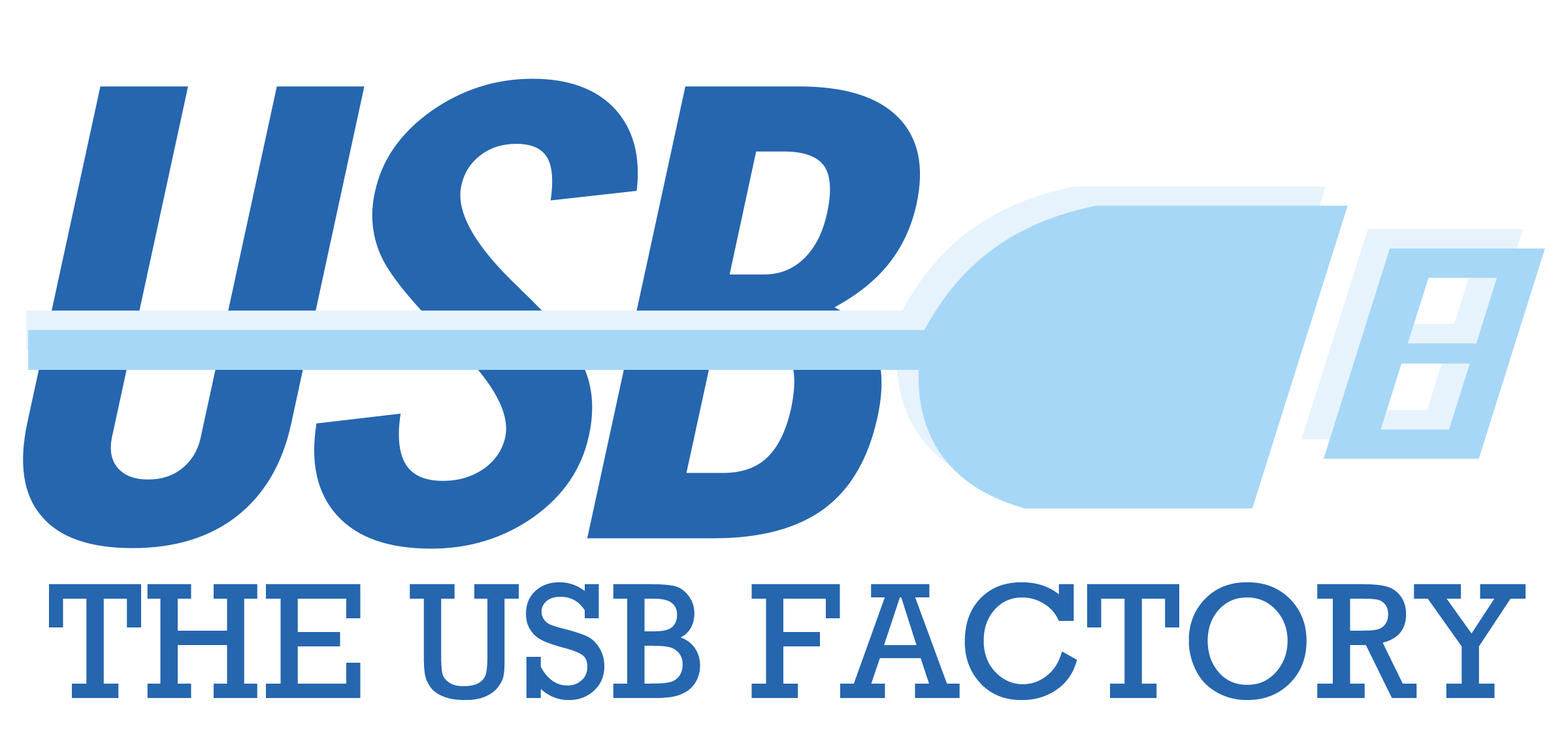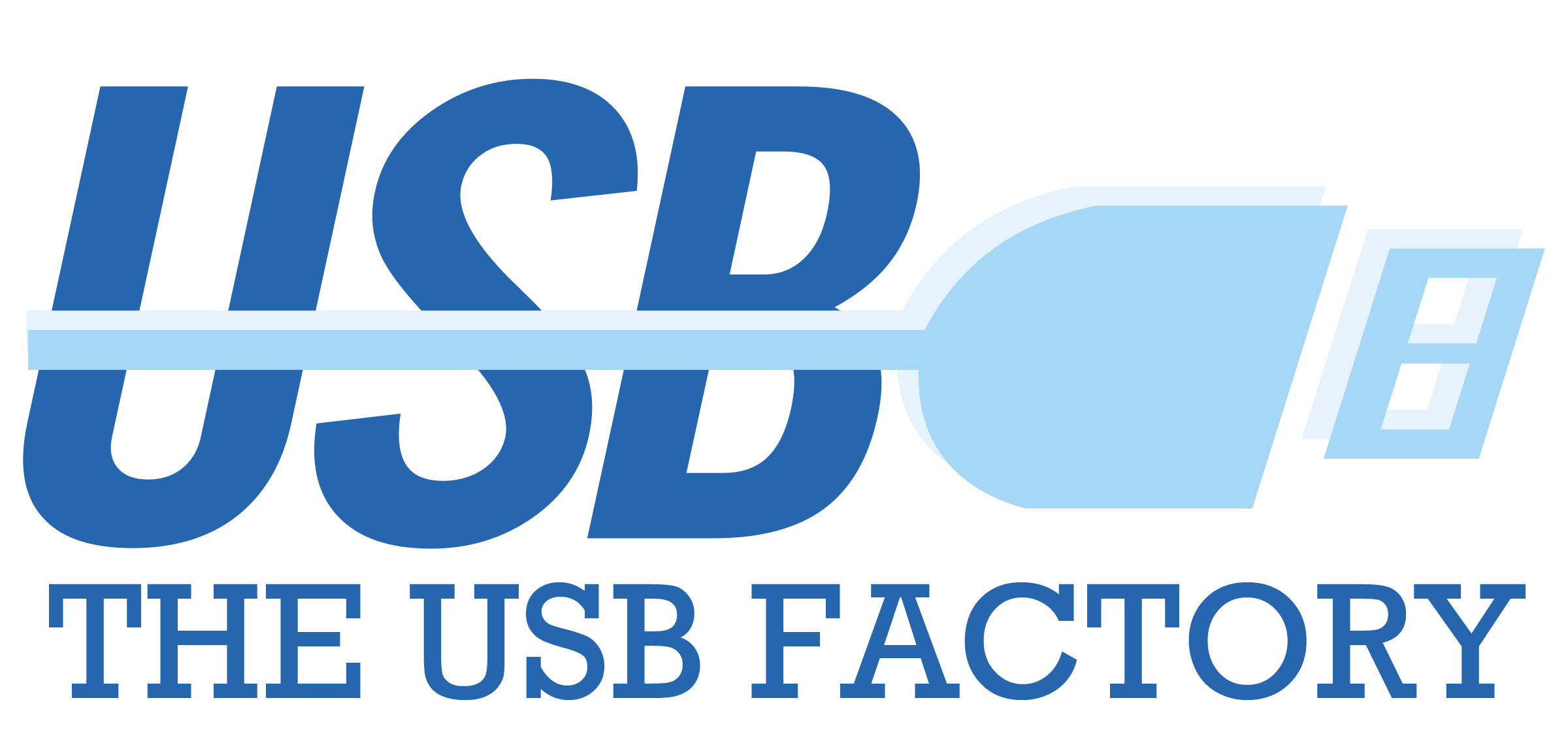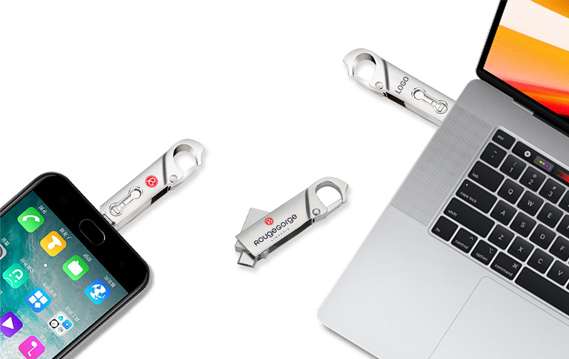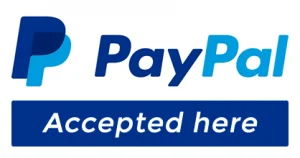How to Copy Files from a CD to a USB Flash Drive: A Simple Guide
As technology evolves, older storage mediums like CDs are gradually becoming obsolete. Many modern devices, including laptops and desktops, no longer come equipped with CD/DVD drives, making it harder to access the data stored on these discs. Yet, for many, CDs hold priceless memories such as family photos, videos, or cherished music collections or essential files like documents and software backups. Letting this data fade away with time is not an option, especially when there are easy ways to transfer it to more convenient and durable storage options like USB flash drives.
Our USB flash drives China Manufacturers always known for their compact size, versatility, and wide compatibility, have become the go-to solution for data storage and transfer. Unlike CDs, which are prone to scratches and deterioration over time, USB drives offer reliable and longer-lasting storage. Furthermore, USB drives are incredibly portable and can be used across various devices, including laptops, TVs, gaming consoles, and even cars equipped with USB ports.
Copying files from a CD to a USB drive is not just about convenience; it’s about safeguarding your data for the future. Whether you’re looking to digitize your collection of old CDs, streamline your work processes, or simply ensure your important files are backed up on a modern medium, transferring these files is a vital step.
In this guide, we’ll walk you through the process of transferring files from a CD to a USB flash drive. Even if you’re not tech-savvy, don’t worry—this step-by-step guide is designed to make the process straightforward and hassle-free. By the end of this tutorial, you’ll be able to confidently move your files and enjoy the benefits of USB storage. Let’s get started!
Why Transfer Files from CDs to USB Flash Drives?
In today’s digital age, transferring files between different storage mediums is essential. CDs are becoming less common, but you may still have important data or cherished memories stored on them. Copying these files to a USB flash drive is an excellent way to preserve and access them on modern devices. Here’s a step-by-step guide to help you copy files from a CD to a USB flash drive.
What You’ll Need:
- A computer with a CD/DVD drive.
- A USB flash drive with enough storage space for the files.
- The CD containing the files you want to transfer.
Step 1: Insert the CD into Your Computer
Place the CD into the CD/DVD drive of your computer. If your system has auto-play enabled, a window may pop up showing the contents of the CD. If not, you can access the files manually:
- Open File Explorer (Windows) or Finder (Mac).
- Navigate to the CD drive, often labeled as “D:” or “E:” in Windows, or appearing under “Devices” on a Mac.
Step 2: Insert the USB Flash Drive
Plug your USB flash drive into an available USB port on your computer. Once connected:
- The USB drive will appear as a new device in File Explorer (Windows) or Finder (Mac).
- Ensure the USB has enough space to accommodate the files from the CD.
Step 3: Select the Files to Copy
- Navigate to the CD’s contents in File Explorer or Finder.
- Select the files or folders you want to transfer. You can use
Ctrl + A(Windows) orCommand + A(Mac) to select all files.
Step 4: Copy the Files
Right-click on the selected files and choose Copy from the context menu. Alternatively, you can use the keyboard shortcut:
- Windows:
Ctrl + C - Mac:
Command + C
Step 5: Paste the Files to the USB Drive
- Open the USB drive folder in File Explorer or Finder.
- Right-click inside the folder and select Paste. Alternatively, use the keyboard shortcut:
- Windows:
Ctrl + V - Mac:
Command + V
- Windows:
Step 6: Wait for the Transfer to Complete
The time needed to copy the files depends on their size. Ensure the process is complete before removing the USB or CD.
Step 7: Safely Eject the Devices
- For the USB drive:
- On Windows, right-click the USB drive icon in the taskbar and select Eject.
- On Mac, drag the USB drive icon to the trash or click the eject symbol.
- Remove the CD from the drive if needed.
Troubleshooting Tips
- CD Drive Not Recognized: Ensure your CD/DVD drive is functional and connected.
- File Compatibility Issues: Check if files need specific software to open after transfer.
- Insufficient USB Storage: Free up space or use a larger USB drive.
Why Transfer Files from CD to USB?
- Modern Compatibility: Many laptops and devices no longer have CD drives.
- Portability: USB drives are easier to carry and use across devices.
- Data Preservation: CDs degrade over time, while USB drives offer longer-lasting storage.
Preserve your valuable data by transferring files from CDs to USB flash drives today. It’s a straightforward process that ensures your memories and important files stay accessible for years to come!
Conclusion: Preserve Your Data with Ease
Transferring files from a CD to a USB flash drive is a simple yet powerful way to preserve your valuable data. As CDs become less common and more prone to physical damage, moving your files to a more modern, durable, and versatile storage device ensures that your data remains safe and accessible for years to come. USB flash drives offer unparalleled convenience, allowing you to store, organize, and transport your files across a wide range of devices without the worry of compatibility issues or degradation over time.
Beyond convenience, this process represents a commitment to keeping your memories and important files alive in the digital age. Whether it’s family photos, critical work documents, or treasured music collections, transferring files from CDs to USB drives ensures that these files are not lost to obsolescence. Moreover, USB drives can be easily backed up to cloud storage, providing an additional layer of security for your data.
This task is also an opportunity to declutter and digitize your storage. By consolidating the content from multiple CDs onto a single USB drive, you save physical space and make file management much easier. No more flipping through stacks of CDs to find what you need your files are just a click away.
For businesses, this process can enhance operational efficiency. If your organization relies on CDs for storing presentations, software, or other data, transferring these files to USB drives streamlines access and reduces reliance on outdated technology. It’s a simple upgrade that can make a significant difference in productivity and professionalism.
If you’ve followed the steps outlined in this guide, you now know how to copy files from a CD to a USB flash drive. It’s a straightforward process that doesn’t require advanced technical skills just a bit of patience and attention to detail. Remember to always check your USB drive’s storage capacity before transferring files, and safely eject both the CD and the USB drive to prevent data corruption.
In the end, this is about more than just transferring data it’s about preserving what matters most to you. By taking a proactive approach and utilizing tools like USB flash drives, you ensure that your important files remain a part of your digital life, ready to be accessed whenever and wherever you need them. So, dust off those old CDs, grab a reliable USB flash drive, and start transferring your files today! Your future self will thank you.